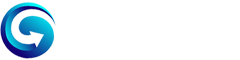Roblox is one of the most popular games among teens and they usually play it in their free time. However, some students may find that Chromebooks provided by their school administration can not give the joy of Roblox. If you are also unable to play Roblox on your school Chromebook, this guide will help you to solve this problem and you will be playing Roblox even if it’s blocked.
Why I’m Unable to Play Roblox on School Chromebook
While Chromebook is not specially built to play every game, it can easily run some games like Roblox without any lags and glitches. But if you are unable to play it in your school Chromebook, there could be several reasons.
1. School Restrictions
If your Chromebook is provided by your School, then they may have blocked your access to Roblox.com and other gaming websites. Games can be very engaging to students, and they may lose track of time while playing them. Blocking these websites makes sure that students are focused on their studies and ensures minimal distractions during class time.
2. Firewall Interference
Your school can place a firewall that may not allow you to connect with Roblox’s website and its services. They can also disable some key settings that may leave you disconnected from the Roblox servers.
3. Compatibility Issues
All Chromebooks, especially older versions might not be able to play the Roblox due to limited resources. Make sure to check that your Chromebook is capable of running the Roblox game without any difficulties.
4. Network Issues
Ensure your school’s Internet connection is stable and working fine. An unstable internet connection can slow down Roblox’s performance and prevent it from loading properly.
These are some causes that might stop you from playing Roblox on your School Chromebook. Now I am going to teach you how to play Roblox on the school Chromebook even if it’s blocked.
Related: Get 45 Free Roblox Gift Cards (2024) From This Giveaway
7 Ways to Play Roblox on School Chromebook When Blocked
The below methods are helpful if the Roblox.com website is blocked on your Chromebook. If it is not blocked, you can easily play it on their official website by connecting to any VPN.
1. Play Roblox on the HTML5 Games Platform
There are lots of websites that allow you to play popular games on your browser without installing the game on your device. They embed the source of the game (HTML5) on their website and you can start playing them in just a few clicks.
Below are some websites where you can play Roblox for free:
- https://www.gamenora.com/game/roblox/
- https://now.gg/play/roblox-corporation/5349/roblox
- https://www.gamepix.com/play/roblox
These platforms are the simplest way to access Roblox on your school Chromebook if it is blocked. However, you will have to see lots of ads on these platforms and you may also have to face daily hours of playing limit. While these platforms are gaining popularity, there are chances that your School might also block them in future.
2. Use Chrome Remote Desktop
If you have access to a Personal Computer that you have placed at your home, then you can play the Roblox game without any issues. However, your other PC should be always turned on while playing the game, and you’ll need another person to configure the settings on your second PC.
You can use the Chrome Remote Desktop app on your Chromebook that allows you to control another computer remotely from anywhere.
Follow the below steps to set up the game:
- First of all, Install the Chrome Remote Desktop app on both your Chromebook and your home computer.
- Launch the app on both devices and configure your home computer for remote access.
- Enter the secret code from your home computer into your Chromebook to remotely connect to your home PC.
- Open Roblox on your home PC and play it via the remote connection from your Chromebook.
The only drawback of this method is that you may experience a heavy lag depending on the internet connection.
3. Use A VPN.
If you are unable to access the Roblox website on your school Chromebook, it is because your school’s firewall is blocking you from doing so. You can use a VPN, that can mask your IP Address and provide you with a new IP Address that can bypass all the restrictions from your school firewall.
However, using a VPN on a school network can be risky and might violate the School policies. Therefore, think twice before what you are going to do.
Once you have made a plan to use a VPN, you can select any trusted VPN such as NordVPN, ExpressVPN, Windscribe, ProtonVPN, iTop VPN, etc.
You can also choose a free VPN but it is not worth it because you’ll only get some limited servers with a slow network speed.
After choosing a VPN, install it on your Chromebook and open it. Connect to any server where Roblox is allowed and once your device is connected with the new IP Address, you can play the Roblox game from the web browser or the official app.
4. Play Roblox on a Proxy Server
A Proxy Server is very similar to a VPN, but you don’t have to install it on your device to get started. You can visit any website by going to the Proxy Server website address and then entering the URL of the website that you want to visit.
Soon, the Proxy server will create a mirror site and you can do whatever you want. You can find any proxy server by searching it on Google. Once you find it, enter Roblox.com in the search box and hit the Go button.
That’s it!! You will see the official website of Roblox has been opened on your screen and you can start playing your favorite games.
Tip: In-game purchases are not recommended on Proxy servers.
5. Download the Roblox App from Third-Party Services
If you are unable to visit Roblox.com to download the launcher, try an alternative to download it from third-party app stores such as APKPure. Visit APKPure.com from your Chromebook. If you are not allowed to do so, make sure to use a VPN.
Once you are on APKPure.com, search for the Roblox game and click on the first result. Download the game on your device and install it to start playing.
Advanced Methods
Now I am going to share some advanced methods that you can use to Play Roblox on your School Chromebook in a few easy steps. While these methods are very powerful, they come with risks and require some technical knowledge.
6. Enable Developer Mode
Enabling Developer Mode can erase all data from your Chromebook. I recommend you save your important files to an external drive or cloud storage before enabling it.
Steps to Activate Developer Mode:
- Turn off your Chromebook completely first.
- Press and hold down the Esc + Refresh + Power key together to boot into recovery mode.
- When the recovery screen appears, press Ctrl + D on the keyboard to enable Developer Mode.
- Press Enter to Confirm. Your Chromebook will reboot and begin the process of switching to Developer Mode.
- Once the process is complete, your Chromebook will display a warning screen every time it starts up. Press Ctrl + D to bypass this screen and boot into Developer Mode.
Install a Linux Distribution:
- Use a tool like Crostini or Crouton to install Linux. Crostini is built into most Chromebooks and allows you to run Linux apps in a container.
- Open the terminal by pressing Ctrl + Alt + T and typing
shell. - Follow instructions to download and set up a Linux distribution, such as Ubuntu.
Once Linux is installed, download the Roblox client or use Wine (a compatibility layer) to run the Windows version of Roblox on Linux.
7. Use a Portable USB
The Portable USB method is an effective method to bypass restrictions without changing the internal system of your Chromebook. This works by using a USB drive with a portable operating system to boot Roblox externally.
Steps to Prepare the USB Drive:
- Use a USB drive with at least 8GB of free space.
- Download a Linux ISO file (e.g., Ubuntu or Linux Mint) from its official website.
- Use a tool like Rufus (on Windows) or Etcher (cross-platform) to create a bootable USB drive with the Linux operating system.
Boot the USB on Your Chromebook:
- Insert the bootable USB drive into your Chromebook.
- Power off the Chromebook and reboot it while holding the Esc + Refresh + Power keys.
- Select the USB drive from the boot options menu.
Install Roblox on Linux:
- Once the external Linux OS loads, use its browser to download Roblox.
- Install Wine if necessary to run the Windows version of Roblox, or install Roblox directly if a compatible version is available.
- That’s it!! Launch the Roblox and log in to start playing your favorite games.
Last Words
So this is all you can do to play Roblox on your School Chromebook if it is blocked by your school administration. Gaming can be fun but make sure to keep a good balance of it in your daily routine. Focus on your studies rather than playing games. I hope you like this article and do not forget to share it with your school friends.