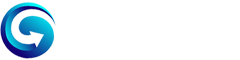Ready to binge-watch your favorite series but got a dead screen instead? It’s a real bummer when your Roku TV not working, won’t respond, and figuring out the problem can be super annoying.
Every day, tons of Roku TV users run into issues, like frozen screens and connectivity problems. If you find your Roku live TV stopped working suddenly or you’re experiencing persistent glitches, there’s usually a simple solution available.
This troubleshooting guide walks you through five proven fixes for common Roku TV not working problems. You’ll learn how to identify the root cause of your TV’s issues and resolve them quickly, and you might not even need to call in the experts.
Common Signs of Roku TV Problems
When your Roku TV is not working, recognizing the symptoms is the first step toward finding a solution. Here are the most common problems users encounter:
Black or Frozen Screen Issues
It’s annoying when your Roku TV shows nothing but a black screen yet you can still hear the sound. This issue can pop up out of nowhere maybe while you’re switching from one app to another or flipping channels. Others have mentioned their screen just freezes up and even though they press buttons on the remote only sounds happen in the backdrop.
Remote Control Not Responding
Alright, so when your remote starts getting all wonky here’s the stuff you might see going down:
- Buttons not doing their thing right away.
- The remote acting up now and then.
- Nothing happens even after you’ve swapped in fresh batteries.
- Channels switching all by themselves, without you even touching it.
The remote might work “whenever it feels like it” with noticeable delays between button presses. In some cases, the volume controls become inconsistent, working for volume up but not for volume down.
Audio and Video Problems
Audio and video synchronization errors are particularly noticeable during dialog scenes, where lip movements don’t match the spoken words. This kind of mess-up can pop up in all the different channels, and it’s not just a problem with certain apps. Some users experience sound fluctuations, where the audio level unexpectedly drops to almost zero during playback.
A clear sign of insufficient power is when your Roku device displays a red flashing light or shows an on-screen warning message. This often happens with USB-powered Roku devices when the TV’s USB port isn’t providing enough power for stable operation.
You might notice this problem all by itself or mixed up with other glitches. Understanding these symptoms helps pinpoint the exact problem and leads to faster resolution.
Quick DIY Troubleshooting Steps
Let’s dive into some quick fixes that can get your Roku TV back up and running. These simple troubleshooting steps often solve most common problems without requiring technical expertise.
Power Cycle Your Roku TV
A proper power cycle can fix many issues, including frozen screens and unresponsive controls. Here’s how to do it correctly:
- Unplug your Roku TV from the power outlet
- Wait for at least 10 seconds
- Plug the TV back into a power outlet directly
- Allow the TV to complete its startup sequence
For USB-powered Roku devices, make sure to plug them into the provided power adapter rather than your TV’s USB port for optimal performance.
Check All Cable Connections
Poor connections often cause display and audio issues. Inspect these key points:
- Make sure the HDMI cables are snug on both ends – your TV and any gadgets connected to it.
- Make sure to tighten coaxial cables (to connect cable TV)
- Verify all cables are connected to the correct ports
- Look for any visible damage to the cables
Verify Internet Connection
Your Roku TV needs a steady internet connection to work well. To verify your internet connection:
Press the Home button and go to Settings > Network > About to view your connection status. You should see “Excellent” or “Good” pop up for signal strength; if it’s worse, your shows might not stream
If you see poor connection quality, try restarting your router. Unplug it for about 10 seconds, then plug it back in. Wait a few minutes for the connection to stabilize before testing your Roku TV again.
Pro tip: For the best streaming experience, position your Roku TV closer to your router if you’re using Wi-Fi. If possible, use an ethernet connection for the most stable performance.
Software-Related Solutions
Software issues can often be the root cause when your Roku TV stops working properly. Check out these software fixes to help your Roku TV work like a charm again.
Update Roku TV Software
Your Roku TV automatically checks for updates every 24-36 hours, but sometimes manual updates are necessary. To check for updates:
- Press the Home button on your remote
- Go to Settings > System > Software update
- Select “Check Now“
- If an update is available, select “Update now“
- Hang tight and let it do its thing until it’s all done.
Reset Network Settings
When multiple streaming channels aren’t working properly, resetting your network connection often helps. This process will clear all saved network information and let you start fresh. To reset your network:
- Go to Settings > Advanced system settings
- Select “Network connection reset“
- Choose “Reset connection“
- Wait for your device to restart
Factory Reset Process
Think of a total factory reset as your last move as it completely erases all personal data and settings. This process will:
- Remove all personal preferences
- Unlink your device from your Roku account
- Clear all network settings
- Return the TV to its original state
To perform a factory reset, navigate to Settings > System > Advanced system settings > Factory reset. A code will pop up on your screen, and you’ll need to enter that in to confirm the reset.
Important: Resetting your factory settings makes you go through the beginning steps all over, including reconnecting to Wi-Fi, linking your Roku account, and reinstalling all streaming channels. Consider this option only when other troubleshooting steps haven’t resolved why your Roku TV isn’t working.
When to Contact Professional Support
Sometimes technical issues go beyond simple fixes, requiring professional intervention. Here’s when you should reach out to expert support for your Roku TV problems.
Hardware Failure Signs
A solid red light on your Roku means the device is way too hot and you gotta deal with it right away, you know? When you notice persistent issues even after trying all troubleshooting steps, especially with power-related problems, it’s time to contact professional support.
If your Roku’s powered by a USB and showing constant “insufficient power” messages even though you’re using the power adapter that came with it, that’s a pretty big hint you might be looking at some hardware stuff that’s gone kaput.
Warranty Coverage Check
Roku provides a one-year limited warranty that covers:
- Defects in materials and workmanship
- Hardware components of Roku streaming players
- Smart home devices and remotes
- Audio products included with the device
The warranty is valid only for devices purchased from Roku or authorized resellers. Before seeking warranty service, you’ll need to obtain a Return Merchandise Authorization (RMA) number through Roku’s support website.
Finding Authorized Service Centers
For TV-specific issues, contact your TV manufacturer (like TCL or Best Buy Insignia) directly. You’ll need your TV model number, which you can find by going to Settings > System > About on your Roku TV. For streaming issues, Roku’s customer service can help troubleshoot problems like freezing, buffering, or connectivity issues.
Important: If your device shows signs of overheating, immediately unplug it and wait at least 10 minutes before attempting to use it again. If the problem persists after cooling down, contact Roku support immediately, as this could indicate serious hardware issues that require professional attention.
Remember to check your warranty status before seeking repairs, as service costs may apply if your warranty has expired. For the fastest support, have your device’s serial number ready when contacting customer service.
Conclusion
Dealing with Roku TV not working issues might look tough, but fixing them isn’t too hard. With this troubleshooting guide, you can deal with common problems like frozen screens, connectivity issues, and unresponsive remotes without stress.
First off, try easy things like giving your TV a quick restart or making sure all the wires are good. After that, you might need to do more advanced solutions such as software updates or network resets. A bunch of folks fix their Roku TV not working problem with these basic steps and don’t have to shell out cash or wait on pros to do it.
Remember that persistent hardware problems or overheating require professional attention. Keep your warranty information handy and don’t hesitate to contact Roku support or your TV manufacturer when DIY solutions fall short. Regular maintenance and proper device care will help prevent future issues and ensure your Roku TV provides reliable entertainment for years to come.