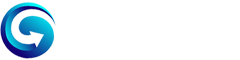Windows 11 is Microsoft’s latest operating system that has brought new features and enhancements to the table. However, like any other software, Windows 11 can also encounter errors and issues that may require troubleshooting. This is where EasyRE for Windows 11 comes in.
EasyRE is a powerful software tool that can help users diagnose and fix a wide range of boot issues that may arise on their Windows 11 system. The best part? Easy Recovery for Windows 11 is available for free, making it an accessible solution for anyone who needs to fix their Windows 11 boot problems.
In this article, we will show you how to download and install EasyRE for Windows 11 for free, and how it can help you get your Windows 11 system up and running again in no time.
What is EasyRE for Windows 11?
EasyRE for Windows 11 is a software tool developed by NeoSmart Technologies that is designed to help users diagnose and fix boot issues on their Windows 11 operating system.
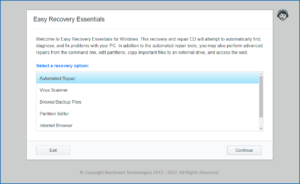
It provides a comprehensive set of tools and features that can help users repair issues related to corrupt boot records, damaged system files, and more. This software tool is known for its effectiveness in quickly and efficiently fixing boot issues and is designed to be easy to use, even for those with limited technical knowledge.
Related – Windows 11 for All: Meet Tiny11, the OS That Runs on Just 2GB of RAM
EasyRE for Windows 11 is available for free and can be downloaded by using the below-mentioned link.
Features of Easy Recovery Essential
EasyRE for Windows 11 is a powerful software tool that provides users with a wide range of features and tools to diagnose and fix boot issues on their systems.
Here are some of the key features of EasyRE for Windows 11:
- Automatic repair: It includes an automatic repair feature that can quickly fix common boot issues without requiring any user input.
- System restores: EasyRE for Windows 11 includes a system restore feature that allows users to restore their system to a previous point in time, which can be helpful in cases where a recent change may have caused boot issues.
- Registry editor: It also includes a registry editor that allows users to edit and repair the system registry, which can help fix issues related to registry errors or corruption.
- Partition editor: This software has a partition editor that allows users to modify and manage their system partitions, which can be useful for fixing boot issues related to partition errors.
- Virus scanner: It has a built-in virus scanner that can help users identify and remove malware or other viruses that may be causing boot issues.
- File backup and recovery: EasyRE for Windows 11 includes a file backup and recovery feature that can help users recover important files that may have been lost due to boot issues.
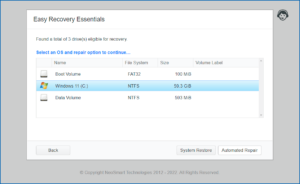
Free Download EasyRE for Windows 11 Full Version
- Click here to download the Free EasyRE Home version for your Windows 11, 10, 8, 7, Visita, or XP version.
- Now download the ISO file which you want to burn, or if you have already downloaded it, then move to the next step.
- In order to burn the ISO file to a USB drive, download Easy USB Creator (lite).
- Launch Easy USB Creator and then locate the ISO file you’ve downloaded.
- Now, select the storage device, such as a USB drive, and click “Create USB” to begin the ISO burning process.
- Insert the CD or USB flash drive into the affected computer and restart the computer.
- Boot the computer from the CD or USB flash drive. This can be done by pressing the appropriate key during startup, which may vary depending on the computer’s manufacturer.
- Once EasyRE for Windows 11 has loaded, select the language and keyboard layout, and then click “Next“.
- On the next screen, select “Automated Repair” to automatically repair any boot issues that EasyRE has detected.
- If the automatic repair doesn’t fix the issue, select “Advanced Options” to access additional repair options.
- Depending on the issue, select the appropriate repair option. For example, select “System Restore” to restore the computer to a previous state, or select “Partition Editor” to edit the partition tables.
- Follow the on-screen instructions to complete the repair process.
- Once the repair is complete, remove the CD or USB flash drive and restart the computer. The Windows 11 operating system should now boot up normally.
Related – Free Genuine Windows 11 Product Key For All Editions (2023)
So this is all you need to know regarding how to download, install & use EasyRE for Windows 11 to easily fix your Windows PC.